You can add new Assessments or Surveys. There are several types of LearnCenter Assessments and Surveys and they can be used in different situations. For example, an Assessment can be used as a Pre-Test for a WBT Course or as a standalone Assessment independent of other training. A User Assessment can be completed after an ILT Session by an Instructor to evaluate the Users who attended the Session. Delayed Surveys can also be sent to Users and their Supervisors as follow-up after an ILT Session.
|
|
It is recommended that you do not copy text from Word into the Assessment area as it causes submission errors. |
On the ControlPanel:
 on the Assessments/Surveys
menu to expand it.
on the Assessments/Surveys
menu to expand it.
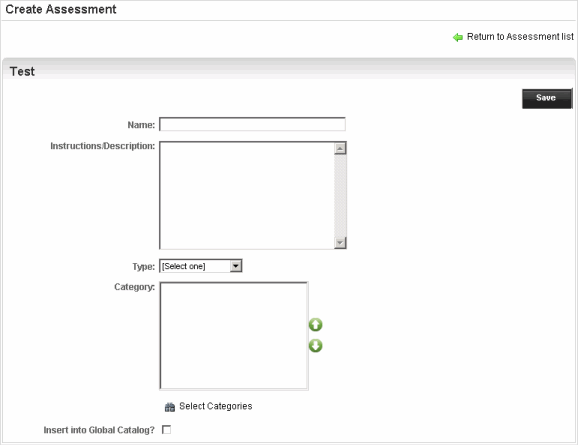
Example: This test will measure your knowledge of Excel.
|
|
The Insert into Global Catalog check box displays if global sharing is enabled. See Global Sharing for additional information. |
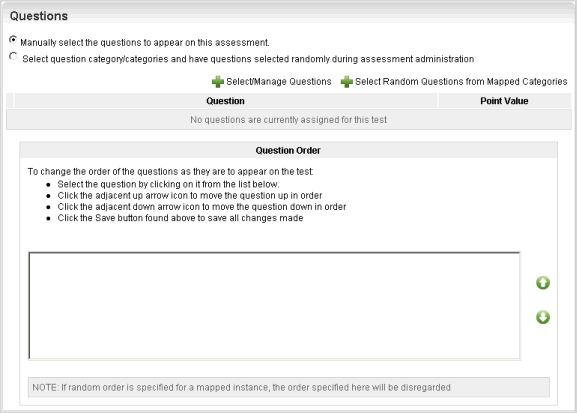
|
|
See the following sections for instructions on adding Questions to the Assessments/Surveys or Mapped Categories. See also Selecting Questions Manually for an Assessment or Survey, Selecting Random Questions and Categories for an Assessment, and Selecting Random Questions from Mapped Categories. |

Copyright © 2010-2015, Oracle and/or its affiliates. All rights reserved.